Most of the time in our life, we come across the situation in which we lost our important files or folder. If you got yourself in such trouble by losing some important data on PC hard drive, memory card or USB devices. Read the page’s content, and you will get to learn many ways to recover those deleted files. First, we need to learn some direct and easy ways to help you retrieve those deleted files.
Easiest Method to Retrieve your deleted Files
First, delete a file by Right-Clicking it and pressing the delete button, by doing so the system hides the data by just removing its file directory and mark the space assigned to data as free for use.
So now you can easily get your file back by reconstructing your file directory because the system hides the data rather deleting it.
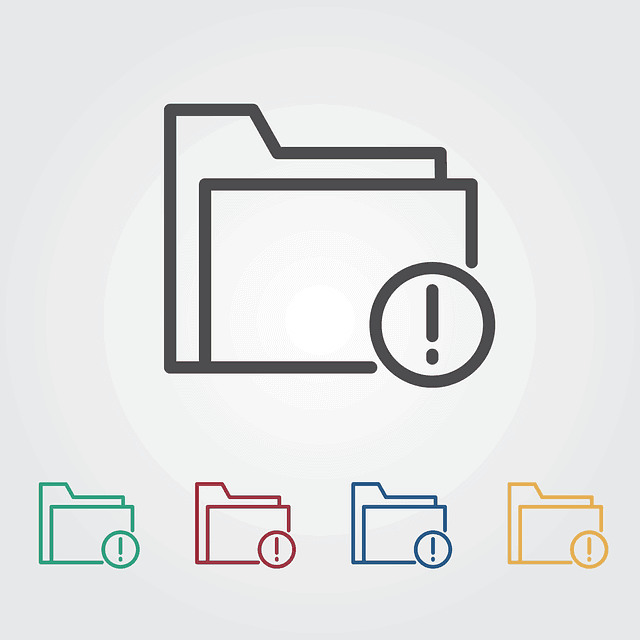
But if you keep on using the device, it will completely erase the old deleted files’ contents to write some new data.
Due to this, the chances to retrieve your data is negligible. The situation becomes disastrous when you got limited free space in your hard drive, memory card or USB drive
Three Possible ways to restore your Deleted Files
- From Windows Recycle Bin
Recycle Bin always has your deleted files if you haven’t emptied it. So you can easily retrieve it by opening recycle bin, and then you have to find your files which you have deleted and then restore it. It will restore to their previous location.
- From Emptied Recycle Bin
What if you have also emptied the Recycle Bin? In that situation, you can retrieve an older version of your deleted files by using Windows built-in free backup or restore feature. Its process is:
For Windows 7:
- Go to My Computer,
- Move the cursor to the folder that had your deleted files or folders
- First Right-click the folder, and then click at the “Previous versions”.
- As shown in the image below, you’ll have a list of previous versions of the deleted files or folders with their times and dates.
- Now you need to select the version you want and click Restore to retrieve your deleted files back.
For Windows 8/8.1/10:
- First, open the folder that had your deleted files and then click on the History button.
- All the files contained in the folder’s recent backup will be exhibited by the File History.
- Click the Previous button to find the file.
- Select the file you want to reclaim
- Then click the Restore button to get your file back.
- Using Data Recovery Software
We can also try a third-party data recovery software EaseUS Data Recovery Wizard, If you are looking to reclaim for the initial copy of your deleted files. It is a straightforward tool to recover or retrieve your deleted files. It is for the situations when other means of recovering data is not working because of its complexity. It is a panacea for data recovery. Click on the link below for its video tutorial and even word guide is offered.
Steps to Recover the data using EaseUs Data Recovery Wizard
STEP ONE – To Specify a Location:
If you want to recover the files and folder at first Specify the local hard disk or any external device. Select the drive and then click the Scan button.
STEP TWO – Scanning the Storage Devices
To search for the lost data is a critical step. You could see a quick scan result called “Deleted files” emerges in front of you in a few moments. It is a place where all the deleted files and folders are kept.
STEP THREE – Preview files and recover:
By following its file paths in the “Recover Deleted files“, look for the files you wanted. To quickly locate the abandoned files, you can also use the “Filter” feature. To preview it completely Double-click the file. Then choose all the target files and click the Recover button.
For deleted files always remember to check all the scan results in each tab. For the recovery of files that have lost names and file paths after deletion, in that case, “Guess you recover” is very hopeful.

